Warning: Undefined property: stdClass::$Offers in /home/hiromori72/local-japan.net/public_html/wp-content/plugins/wp-associate-post-r2/classes/class-amazon.php on line 159
Warning: Attempt to read property "Summaries" on null in /home/hiromori72/local-japan.net/public_html/wp-content/plugins/wp-associate-post-r2/classes/class-amazon.php on line 159

DJIが2019年5月に投入したアクションカメラOSMO ACTION。
私自身も2019年の夏の初めにツーリングの動画撮影や風景のタイムラプス用に導入しています。
面白いのは単純にタイムラプスを撮影する機能だけでも2通りの方法があります。
また、タイムラプス系の機能としては2019年秋のアップデートでハイパーラプスも追加されました。
今回はOSMO ACTIONを使ったタイムラプス撮影の方法をについて、詳しく説明してみたいと思います。
[st_af id="589"]
[toc]
タイムラプスとは
タイムラプスとは、低速度撮影や微速度撮影と呼ばれる写真撮影技法です。
インターバル動画(撮影)とも呼ばれることもあります。
タイムラプス(Time lapse)の語源は「タイム(時間)」と「ラプス(経過・推移)」という言葉から作られたものです。
実際に動画をみると言葉の通りで、まるで時間を凝縮したような不思議コマ送り映像をとなっています。
タイムラプス動画の撮影方法
そんなタイムラプスの撮影に興味を持った方も多いことだと思います。
以前は専用の機材などが必要でしたが、今回はDJIのOSMOACTIONを使って撮影します。
現在はiPhoneなどのカメラにもタイムラプスモードがあり、気軽に楽しむことができるようになっています。

タイムラプスは一見すると動画を早送りしてるようにも見えますが、その撮影方法は異なっています。
通常の動画撮影は1秒の間に対するフレームレート(FPS)の回数だけ1秒間にシャッターを切って動画を生成するのに対し、タイムラプスの1秒や数秒のインターバル(間隔)に1度の静止画撮影を行います。
そのため通常の写真撮影のように露出をコントロールすることができる幅も大きく、長時間露光なども可能です。
結果、星空や夜景などの撮影でも無理に感度を上げる必要なく、撮影の幅が広がるという部分も通常の動画撮影との大きな違いと言えます。
タイムラプスと早送りの違いなど詳しく知りたい方はこちらの記事もどうぞ。
-

-
タイムラプスは早送りとは違うの? スマートフォンでも楽しめる身近になった微速度撮影の世界
最近はiPhoneの写真機能などでも簡単に撮影することができるようになり、身近に楽しむことができるようになったタイムラプスと呼ばれる動画。 映画などで時間が高速で過ぎていく様子を表現したり、ネイチャー ...
続きを見る
OSMO ACTIONのタイムラプス撮影方法
OSMO ACTIONでのタイムラプス撮影は大きく分けて3つの方法に分かれています。
まずは動画メニューのタイムラプスモード、次にファームアップにより追加されたハイパーラプスモード。
最後に写真メニューのタイマーモードです。
ちなみにタイムラプスモードとハイパーラプスモードはカメラ内で動画として撮影しますが、タイマーモードは写真を一定間隔(インターバル)撮影するモードですので、動画にするためには別途PCなどに転送した後、動画編集アプリなど使用して動画に書き出す必要があります。
それではそれぞれの設定方法などを簡単に説明していきましょう。
OSMO ACTIONの動画のタイムラプスモードで撮影

OSMO ACTIONで最もポピュラーなタイムラプス撮影の方法です。
動画のモードの中から、「タイムラプス」を選択することで簡単にタイムラプスを撮影できます。
露出・ISO感度設定
タイムラプスモードの撮影画面で背面モニターを右端から左にスワイプすることで、動画の設定画面が開きますので、タイムラプスの撮影を開始する前に元となる静止画の設定を確認しておきましょう。

まずは撮影のパラメーター設定です。
ここは通常のデジタル一眼カメラの設定と同じ要領で設定します。
まず、右上のシャッターマークを選択して露出の設定を行います。
設定可能な範囲はM(マニュアル)でISO100〜3200、シャッター速度は1/8000〜25秒です。
余談ですが、ここで設定したシャッタースピードは後で設定するタイムラプスの撮影間隔に影響します。
例えば夜景撮影などでシャッター速度を2秒に設定した場合、撮影間隔(インターバル)は3秒以上の設定のみ可能となります。
なお、OSMO ACTIONは「絞り」の機能がなく、F2.8固定ですので、明るい昼のシーンなどで露出を長く設定する際などには必要に応じてNDフィルターを装備します。
NDフィルターはOSMO ACTION専用のフィルターが販売されているのですが、カメラにダメージを与えるような過酷な環境で使用しないのであれば、サードパーティーから販売されているリグ(ケージ)を使用することで、一般的な一眼カメラで使用されている市販のねじ込み式丸型フィルターを使うこともできます。
奥のメーカーのケースは52mm径フィルターのようですので、52mm以上であれば、ステップアップリングを介することで概ね問題なく使用することができます。
すでに52mm以上の丸型NDフィルターをお持ちであれば、そちらを検討しても良いでしょう。
Vlogなどでマイクアダプターを使用することがあるなら、SmallRig 【新バージョン】がオススメですが、マイクなどの拡張が必要なければ、コストパフォーマンスの良い旧バージョンや他のメーカー品でも大丈夫です。
ホワイトバランスと画角、フォーマット

露出設定が完了したら、AWB(ホワイトバランス)、歪み補正のON・OFF、撮影フォーマットを設定します。
「AWB)ホワイトバランスはスチルカメラと同じですので、撮影シチュエーションや好みで設定しましょう。
歪み補正は超広角でパースを強調した迫力の映像にしたい際はOFFで、自然な風景に撮影したい場合はONにしましょう。
フォーマットはタイムラプス結果の保存方法を設定します。VIDEO(動画)のみを保存するか、元データとしてのJPEG(静止画)を同時に保存するかを選ぶことができます。
後処理でフレームレートを変更して書き出したり、細かくレタッチを行いたい場合は「JPEG+VIDEO」で撮影すると便利です。
撮影間隔と撮影時間

最後に撮影間隔と撮影する時間の設定です。
タイムラプスモードの撮影画面で背面モニターを下から上にスワイプすることで、動画の設定画面が開きます。
こちらでは動画の長さと解像度を設定できます。
解像度は上の写真で□に囲まれた「1080P」の部分をタップすると4K/2.7K/1080Pの3種類から変更できます。
解像度を設定したら、上の「5s(5秒)」と記載のある部分を左右にスワイプし、素材となる静止画の撮影間隔(インターバル)を設定。
下の「30m(30分)」の部分を左右にスワイプして撮影を継続する時間を設定します。
それぞれを設定することで、中央の青い帯状の上に表示されている「動画の長さ」部分が変化します。
上の画像であれば、「5秒間隔で30分間撮影すれば12秒の動画が撮影できます。」という表示となっています。
なお、撮影間隔は設定しているシャッタースピードよりも長い間隔のみが選択が可能になっており、シャッター速度よりも短い間隔は自動的に設定できないようになっています。
ちなみに無制限を選択すると、撮影可能時間が表示されます。
この画面で設定可能な内容は下記のようになっています。
解像度:4K/2.7K/1080P
間隔:0.5秒、1秒、2秒、3秒、4秒、5秒、8秒、9秒、10秒、13秒、15秒、30秒
長さ:無制限、5分、10分、20分、30分、1時間、2時間、3時間、5時間
各種撮影設定が終わったら、撮影画面に戻って構図を決めて設置しシャターボタンを押してください。
OSMO ACTIONのハイパーラプスモード

発売後のファームアップにより追加されたハイパーラプス 。
こちらは移動中の動画をタイムラプスにする機能と言っても良いでしょう。
通常のタイムラプスではドーリーなどを使用しなくてはカクカクした動きになりやすい「移動を伴うタイムラプス」をドローンなどで撮影したようにスムーズな映像に処理して生成します。
手ぶれ補正付きのタイムラプスという印象です。
露出・ISO感度設定

タイムラプスと同様に右から左にスワイプしてメニューを開き、シャッタースピードと感度設定を行います。
ホワイトバランスと画角、フォーマット
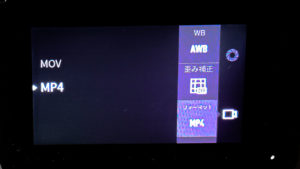
こちらもAWBと歪み補正はタイムラプスモードと同じです。
ただし、フォーマットについては少し意味が異なっており、静止画の記録は行うことができません。
設定可能な部分は「MOV、MP4」で、動画コンテナ(ファイルの種類)の設定です。
どちらにすれば良いかについては画質などには影響ない部分ですので、Macで使用するならMOVがQuickTime用動画の標準サポートフォーマットなので親和性が良くなっています。
MP4はMOVをベースに国際規格化されたものですので、Windowsで使用することが多い方はMP4が良いでしょう。
動画の解像度と速度

撮影画面で背面モニターを下から上にスワイプすることで、ハイパーラプス 動画の設定画面が開きます。
ここでは保存されるハーパーラプス映像の設定を行います。
設定自体は非常にシンプルで、上の「解像度」はHDの1080Pから4Kまで動画解像度の設定です。
下の「速度」は通常で動画を撮影したとして、どれだけの長さに時間を圧縮するかの設定です。
項目は30X(30倍)、15X(15倍)、10X(10倍)から選択します。
例えば10Xで60秒の撮影を行った場合、6秒に収まるように早送りした映像を撮影します。
注意すべき点はハイパーラプスでは動画を編集時に更に早送りを行うことは可能ですが、すでにコマを間引いてある動画となりますので、通常の再生速度に戻すことはできません。
動画の緩急をつけるために早送りから通常の再生速度に戻すよう映像を作成するなら、ハイパーラプスではなく動画モードで撮影して、編集時に早送りして対応することが良い場合もありますので、効果を考えて使用する必要があります。
OSMO ACTIONの写真でタイマー撮影
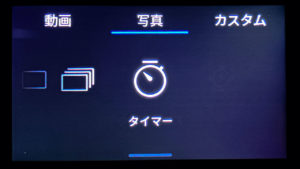
「写真」メニューの「タイマー」モードを使用した撮影方法です。
この方法は先の2つの撮影方法と異なり、静止画を動画用の素材として撮影し、後処理で動画にする必要があります。
露出・ISO感度設定

撮影画面で背面モニターを右端から左にスワイプすることで、露出設定画面が開きます。
ここは上の2つと同じで、撮影のシャッター速度と感度を設定します。
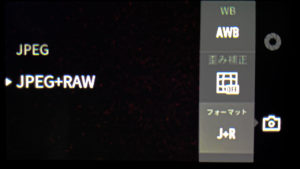
こちらもAWBと歪み補正はタイムラプスモードなどと同じです。
フォーマットについては、スチル(静止画)のみとなりますので、デジタル一眼のようにJPEGのみとJPEG+RAWを選ぶことができます。
JPEGであればタイムラプスモードと同様に撮影された静止画をJPEGとして保存していくモードです。
JPEG+RAWであればRAW未加工のRAWも残りますので、画像用としても動画用としても劣化のない撮影データを残すことができます。
アスペクトと間隔(インターバル)設定

撮影画面で背面モニターを下から上にスワイプすることで、アスペクト比と撮影間隔の設定画面が開きます。
タイマーモードは動画撮影用のモードではありませんので、ここでは単純に保存される画像のアスペクト比(縦横の比率)の設定と、撮影間隔の設定を行います。
アスペクト比はタイムラプス動画の素材撮影として考えた際には、後処理の有無が大きなポイントになってきます。
いわゆるKen Burnsエフェクト。簡単にいうと擬似的なパン(カメラ移動)動作を入れたい場合には4:3のフルで撮影。
固定もしくはズームエフェクトのみであれば16:9が良いと思います。
OSMO ACTIONの最大解像度は1200万画素。4K動画の素材としても約800万画素程度で4Kとなりますので、素材として十分の解像度を持っています。
RAWを残すかどうかの判断材料
少しでも綺麗なデータを残したいのはカメラ好きの常ではあるのですが、RAWファイルは1ファイルあたり20MB近いファイルサイズですので、何百枚も撮影すると流石にストレージを圧迫します。
シャドウ部を持ち上げたりHDR風のタイムラプスを作りたい場合にはRAWを現像してプリセットやLUTを保存し、一括適応して動画に書きだす方が圧倒的に綺麗に仕上がるのは間違いありません。
ただ、JPEGであっても、ある程度の色味の調整は後処理で可能です。使用可能なストレージやプロジェクトによって適切な設定を選びましょう。
タイムラプス撮影時の注意点
タイムラプス撮影において、注意が必要な点は長時間露出やインターバル(撮影間隔)によって大幅に撮影に必要な時間が変化することです。
シャッター速度を25秒を設定した場合、間隔は30s(秒)固定となりますので、12秒の動画を作成するために必要な時間は3h(時間)となります。
実際に星空のタイムラプス撮影を行ってみたところ、冬の夜間のタイムラプス撮影では2時間ほど撮影するとバッテリーがほぼなくなりますので、それ以上の撮影を行う場合には外部バッテリーによる給電なども考える必要があります。
適材適所でモードを選んで楽しもう
最後に私自身がOSMO ACTIONで撮影したタイムラプス映像をサンプルとして貼っておきます。
OSMO ACTIONの他に使用したのは社外品のケージとフィルター、三脚。一部のみスライダーレールを使用しています。
興味のある方はぜひチャレンジしてみてください。
導入コストや荷物が増えても絶対的な画質を重視したタイムラプスを撮影したい方には向きませんが、OSMO ACTIONはiPhoneなどのスマートフォンよりも安価なため、長時間撮影用に設置中、破損や盗難に遭った際にも被害額が少なくて済むなど、気軽に持ち出して撮影したい方には非常に便利ですよ。


